ShareX: Ứng dụng chụp hình, quay video màn hình đa tính năng
ShareX là gì?
ShareX là ứng dụng chụp màn hình hoặc quay video màn hình mã nguồn mở nổi tiếng dành cho Windows. Nó hoàn toàn miễn phí và cung cấp nhiều tính năng hữu ích mà bạn có thể sử dụng không hết.
ShareX cung cấp chế độ chụp ảnh tự động, chỉnh sửa không thua kém không bất kỳ ứng dụng chỉnh sửa nào. Các hình ảnh, video có thể tải lên imgur hay vào tài khoản Google Drive, Dropbox, MEGA,… của bạn và hàng trăm dịch vụ khác.
ShareX hỗ trợ nhiều ngôn ngữ và đặc biệt có tiếng Việt nên bạn chẳng có lý do gì không dùng thử qua ứng dụng tuyệt vời này.
Cài đặt ShareX:
ShareX bao gồm hai phiên bản, tệp cài đặt (exe) và UWP cho Windows 11/10 (64-bit). Bạn có thể theo liên kết bên dưới để tải và cài đặt vào máy tính.
Trong bài viết này, Trải Nghiệm Số sử dụng phiên bản UWP. Bạn có thể tìm thấy trên Microsoft Store.
Sử dụng ShareX:
ShareX có rất nhiều tính năng và thiết lập, lần đầu sử dụng khá rối nhưng sau vài lần thì sẽ dễ dàng hơn. Khi bạn mở ShareX, ứng dụng sẽ yêu cầu bạn thay đổi phím tắt chụp hình để tránh bị lỗi khi sử dụng chung phím tắt với chương trình khác, như SnagIT chẳng hạn.
 ShareX sẽ hiển thị giao diện phím tắt thực hiện chụp hình và quay video:
ShareX sẽ hiển thị giao diện phím tắt thực hiện chụp hình và quay video:
– Phím Print screen: Chụp vùng màn hình tùy chọn.
– Phím Ctrl + Print screen: Chụp toàn màn hình.
– Phím Alt + Print screen: Chụp màn hình cửa sổ ứng dụng đang mở.
– Phím Shift + Print screen: Quay, dừng video màn hình.
– Phím Ctrl + Shift + Print screen: Quay, dừng màn hình và lưu trong định dạng GIF.
Để thay đổi phím tắt chụp/quay màn hình thì bấm Hotkey settings ở cạnh trái. Bạn bấm vào phím tắt muốn chỉnh sửa > bấm Edit để cài đặt phím tắt mới.
1. Chụp ảnh, quay video màn hình:
Bạn có thể sử dụng phím tắt nhưng tùy chọn thực hiện qua trình đơn sẽ có nhiều tùy chọn hơn.
 Bạn bấm Capture sẽ thấy các tùy chọn chụp ảnh:
Bạn bấm Capture sẽ thấy các tùy chọn chụp ảnh:
– Full screen: Chụp toàn màn hình.
– Window: Chụp màn hình cửa sổ, bạn chỉ cần chọn ứng dụng trong danh sách để chụp.
– Monitor: Nếu bạn có nhiều màn hình máy tính thì sử dụng tùy chọn này để chụp chúng.
– Region: Chụp vùng màn hình bạn.
– Region (Light): Chụp vùng màn hình với nền sáng.
– Region (Transparent): Chụp vùng màn hình với nền trong.
– Last region: Chụp vùng màn hình thực hiện lần cuối nhất.
– Screen recording: Quay video màn hình tùy chọn hay toàn màn hình, bạn bấm chuột phải vào nút chấm tròn đỏ trong khay hệ thống khi cần dừng quay.
 – Screen recording (GIF): Quay video màn hình và trích ra ảnh động GIF.
– Screen recording (GIF): Quay video màn hình và trích ra ảnh động GIF.
– Scrolling capture: Chụp toàn hình trang web.
– Text capture (OCR): Chụp hình và trích xuất văn bản trong ảnh và chuyển ngữ.
– Auto capture: Cho phép bạn cài đặt chụp hình tự động với phân vùng tùy chọn hay toàn màn hình.
– Screenshot delay: Bạn chọn độ trễ khi chụp.
 Khi chụp và quay xong, hình ảnh và video quay sẽ nằm trong khung bên phải và lưu vào thư mục có tên ngày thực hiện trong Documents > ShareX.
Khi chụp và quay xong, hình ảnh và video quay sẽ nằm trong khung bên phải và lưu vào thư mục có tên ngày thực hiện trong Documents > ShareX.
 Bạn có thể bấm đúp để mở xem hoặc bấm chuột phải lên chúng sẽ có nhiều tùy chọn hiện ra cho phép.
Bạn có thể bấm đúp để mở xem hoặc bấm chuột phải lên chúng sẽ có nhiều tùy chọn hiện ra cho phép.
– Open: Mở tệp hay thư mục lưu.
– Copy: Sao chép tệp, đường dẫn,…
– Upload: Tải lên imgur (với hình ảnh) hay dịch vụ lưu trữ đám mây mặc định.
– Edit image: Chỉnh sửa hình ảnh này.
– Add image effects: Thêm hiệu ứng cho ảnh.
– Run action: Chọn xử lý trong ứng dụng Paint.
– OCR image: Trích xuất văn bản trong ảnh này.
– Download: Tải xuống hình ảnh đã tải lên này.
– Shorten URL: Rút gọn link chia sẻ với dịch vụ rút gọn link trong danh sách.
– Share URL: Chia sẻ link ảnh này.
– Google image search: Tìm kiếm ảnh tương đồng trên Google.
– Bing visual search (OCR): Tìm ảnh tương đồng, trích xuất văn bản với Bing.
– Show QR code: Lấy mã QR chia sẻ ảnh.
2. Tải tập tin, rút gọn URL:
ShareX là ứng dụng đa tính năng, nó cho phép bạn tải video vừa quay vào tài khoản Google Drive và hàng trăm dịch vụ khác ngay trong chương trình.
 Nhưng trước khi thực hiện, bạn cần thiết lập dịch vụ muốn sử dụng để tải lên thay vì giữ tùy chọn mặc định. Bạn bấm Destinations sẽ thấy các tùy chọn:
Nhưng trước khi thực hiện, bạn cần thiết lập dịch vụ muốn sử dụng để tải lên thay vì giữ tùy chọn mặc định. Bạn bấm Destinations sẽ thấy các tùy chọn:
– Image uploader: Bạn bấm vào để chọn dịch vụ lưu ảnh tải lên (Flickr, Google Photos, Twitter,…), mặc định là imgur.
– Text uploader: Bạn thay đổi dịch vụ lưu văn bản, mặc định là Pastebin.
– File uploader: Bạn thay đổi dịch vụ lưu trữ tập tin như video, âm thanh, PDF,…
– URL shortener: Bạn thay đổi dịch vụ rút gọn link.
– URL sharing service: Bạn thay đổi dịch vụ chia sẻ mặc định.
Khi thực hiện tải lên như imgur thì không cần đăng nhập và tài khoản nên bạn có thể lấy ngay link chia sẻ. Nếu dịch vụ bạn chọn, chẳng hạn Google Drive thì bắt buộc phải có tài khoản và đăng nhập. Bạn bấm Destination settings để đăng nhập.
 Bây giờ, bạn có thể thực hiện tải lên tập tin hay nội dung được hỗ trợ vào dịch vụ đã chọn thông qua ShareX. Bạn bấm Upload sẽ thấy các tùy chọn.
Bây giờ, bạn có thể thực hiện tải lên tập tin hay nội dung được hỗ trợ vào dịch vụ đã chọn thông qua ShareX. Bạn bấm Upload sẽ thấy các tùy chọn.
– Upload file: Bạn bấm vào để chọn tập tin bất kỳ vào dịch vụ đã chọn, như Google Drive.
– Upload folder: Bạn bấm vào để tải nguyên thư mục vào dịch vụ đã chọn.
– Upload from clipboard: Tải lên từ tệp sao chép trong clipboard.
– Upload text: Nhập và tải văn bản lên dịch vụ chia sẻ văn bản đã chọn.
– Upload from URL: Tải lên từ link của tệp.
– Drag and drop upload: Tải lên bằng kéo thả.
– Shorten URL: Rút gọn link với dịch vụ đã chọn.
– Tweet message: Gửi tin nhắn tweet.
3. Các tính năng khác:
Bạn có thể nhìn thấy trong Tools.
– Color picker: Xem bảng phân tích màu sắc.
– Screen color picker: Xem phân tích màu hình ảnh trên màn hình.
– Ruler: Đo khoảng cách vị trí trên màn hình.
– Image editor: Mở giao diện chỉnh sửa ảnh.
– Image effects: Mở giao diện thực hiện thêm hiệu ứng cho ảnh.
– Image combiner: Thực hiện nối ảnh.
– Image splitter: Thực hiện tách ảnh.
– Image thumbnailer: Tinh chỉnh kích chiều rộng, chiều cao và chất lượng hình ảnh.
– Video converter: Chuyển đổi video với định dạng, chất lượng mong muốn.
– Hash check: Kiểm tra tính toàn vẹn của file.
– Clipboard viewer: Xem nội dung đã lưu trong clipboard.
– Monitor test: Kiểm tra điểm chết trên màn hình.
 Ngoài ra, bạn có thể lên tác vụ sau khi chụp ảnh (After capture tasks), sau khi tải lên (After upload tasks). Nếu bạn muốn thay đổi ngôn ngữ giao diện ứng dụng sang tiếng Việt thì bấm Application settings > General > Automatic > chọn Tiếng Việt. Sau đó, bạn cho ứng dụng khởi động lại để thay đổi có hiệu lực.
Ngoài ra, bạn có thể lên tác vụ sau khi chụp ảnh (After capture tasks), sau khi tải lên (After upload tasks). Nếu bạn muốn thay đổi ngôn ngữ giao diện ứng dụng sang tiếng Việt thì bấm Application settings > General > Automatic > chọn Tiếng Việt. Sau đó, bạn cho ứng dụng khởi động lại để thay đổi có hiệu lực.
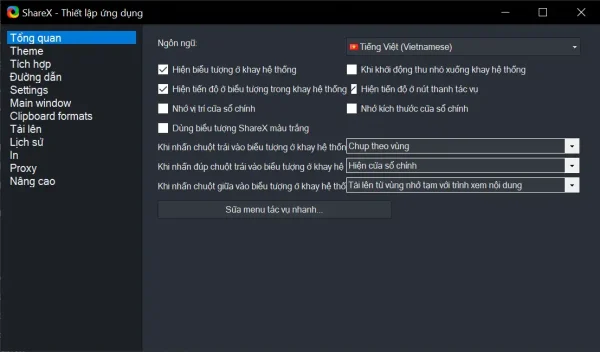 ShareX còn nhiều thiết lập khác nữa nhưng bạn có thể tự khám phá trong quá trình sử dụng.
ShareX còn nhiều thiết lập khác nữa nhưng bạn có thể tự khám phá trong quá trình sử dụng.


Đăng nhận xét